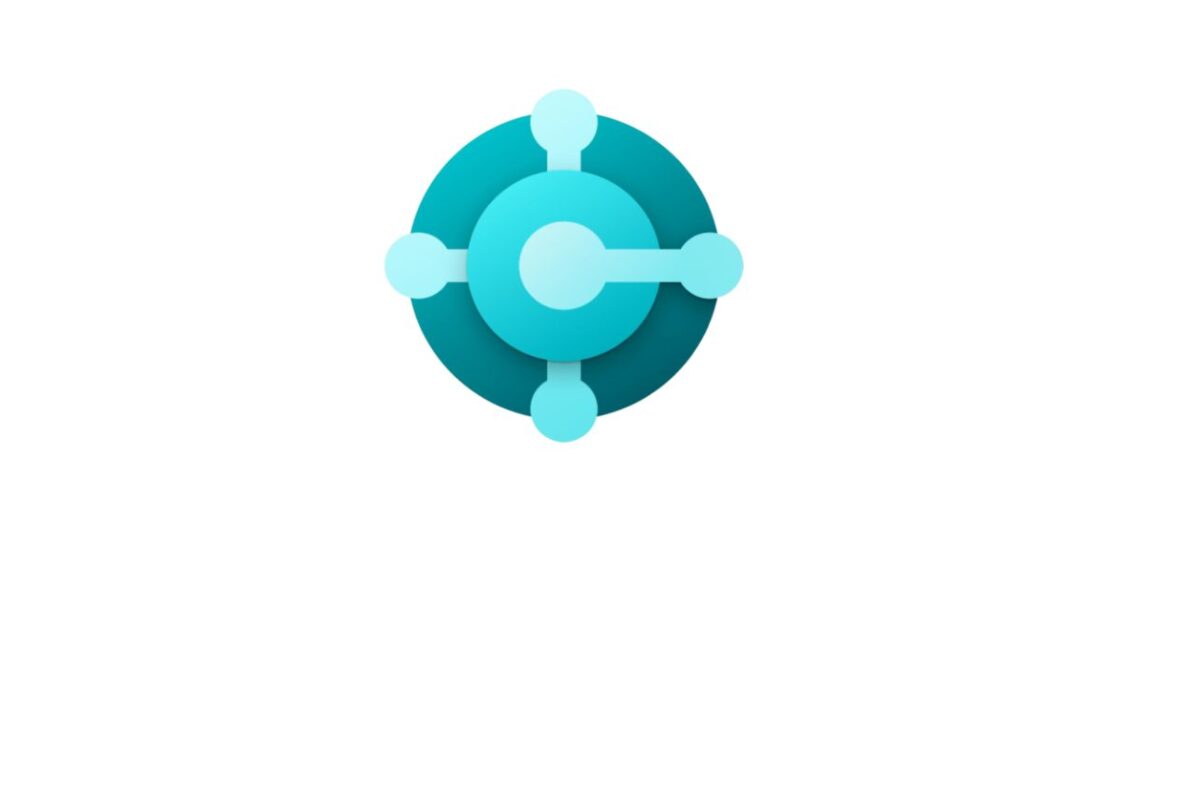Mit dem nahenden Jahresende steht bald in vielen Unternehmen die Inventur bevor: Bestände wollen überprüft und korrekt dokumentiert werden. Die Inventur ist ein Prozess, der korrekt nach den GDPdU (Grundsätzen ordnungsgemäßer Buchführung) erledigt werden muss. In diesem Blogartikel zeigen wir Ihnen, wie Sie die stichtagsbezogene Inventur mit Microsoft Dynamics 365 Business Central effizient digital abbilden und begleiten können.
Dabei zeigen wir Ihnen folgende Schritte:
- Vorbereitungen für die Inventur treffen
- Inventurauftrag anlegen
- Zeilen berechnen
- Inventurerfassungen erstellen
- Bestände zählen und erfassen
- Inventurauftrag prüfen
- Inventurauftrag beenden und buchen
- Inventurauftrag nachbearbeiten
Vorbereitungen für die Inventur treffen
Bevor Sie die Inventur über Dynamics 365 Business Central digital abbilden können, müssen einige Voraussetzungen erfüllt sein:
- Alle Lagerorte müssen korrekt angelegt sein
- Alle Artikel müssen einem Lagerort zugewiesen sein
- Alle Artikel müssen eine Artikelnummer aufweisen
Wenn das noch nicht erledigt ist, sollten Sie dies jetzt erledigen. Auf unserer Seite zur Lagerverwaltung mit Dynamics 365 Business Central finden Sie sämtliche Tutorials (z. B. Wie richte ich Lagerorte bzw. Lagerplätze ein?).
Inventurauftrag anlegen
Im ersten Schritt der Inventurvorbereitung ist es notwendig, einen Inventurauftrag anzulegen. Mithilfe dieser Seite können Sie das gesamte Inventurerfassungsprojekt organisieren – beispielsweise pro Standort. Ein Inventurauftrag besteht aus dem Inventurkopf sowie den Inventurauftragszeilen. Die Informationen im Inventurauftragskopf geben an, wie die Inventur durchgeführt werden soll und die Inventurauftragszeilen enthalten Informationen über die Artikel und deren Lagerorte.
Folgendermaßen legen Sie einen Inventurauftrag an:
- Geben Sie in der Dynamics 365 Business Central Suche “Inventuraufträge” ein
- Wählen Sie den zugehörigen Link
- Wählen Sie die Aktion Neu
- Geben Sie auf der Seite Inventurauftrag im Register Allgemein die entsprechenden Daten wie Beschreibung, Lagerortcode, Verantwortlich, Anzahl beendete Erlassungen, Auftragsdatum, Buchungsdatum an
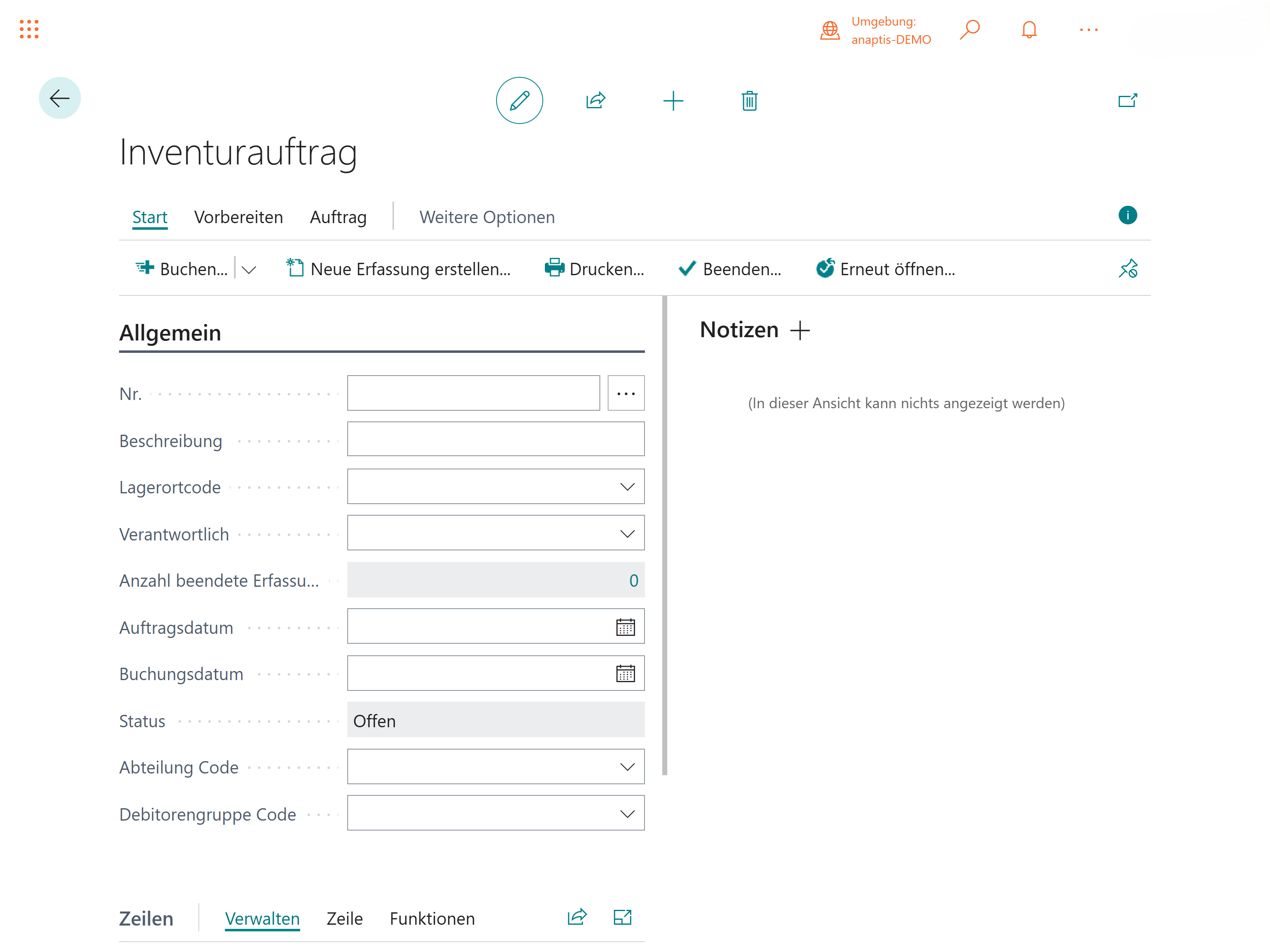
Zeilen berechnen
Zum Füllen der o. g. Inventurauftragszeilen müssen Sie als Nächstes die Zeilen berechnen – d. h. die erwarteten Artikelmengen. Dies machen Sie wie folgt:
- Wählen Sie die Aktion Zeilen berechnen in der Menüleiste
- Betätigen Sie auf der sich öffnenden Seite Inventurauftragszeilen berechnen den Schieberegler Erwartete Menge berechnen
- Aktivieren Sie optional weitere Filter (z. B.
Lagerbuchungsgruppe , Lagerort, Varianten, Lagerplatz, Datum) - Bestätigen Sie mit OK
Alternativ zu diesem Vorgehen können Sie die Funktion Aus Beleg kopieren verwenden, um die Zeilen mit dem Inhalt eines anderen offenen oder gebuchten Inventurauftrags zu füllen.
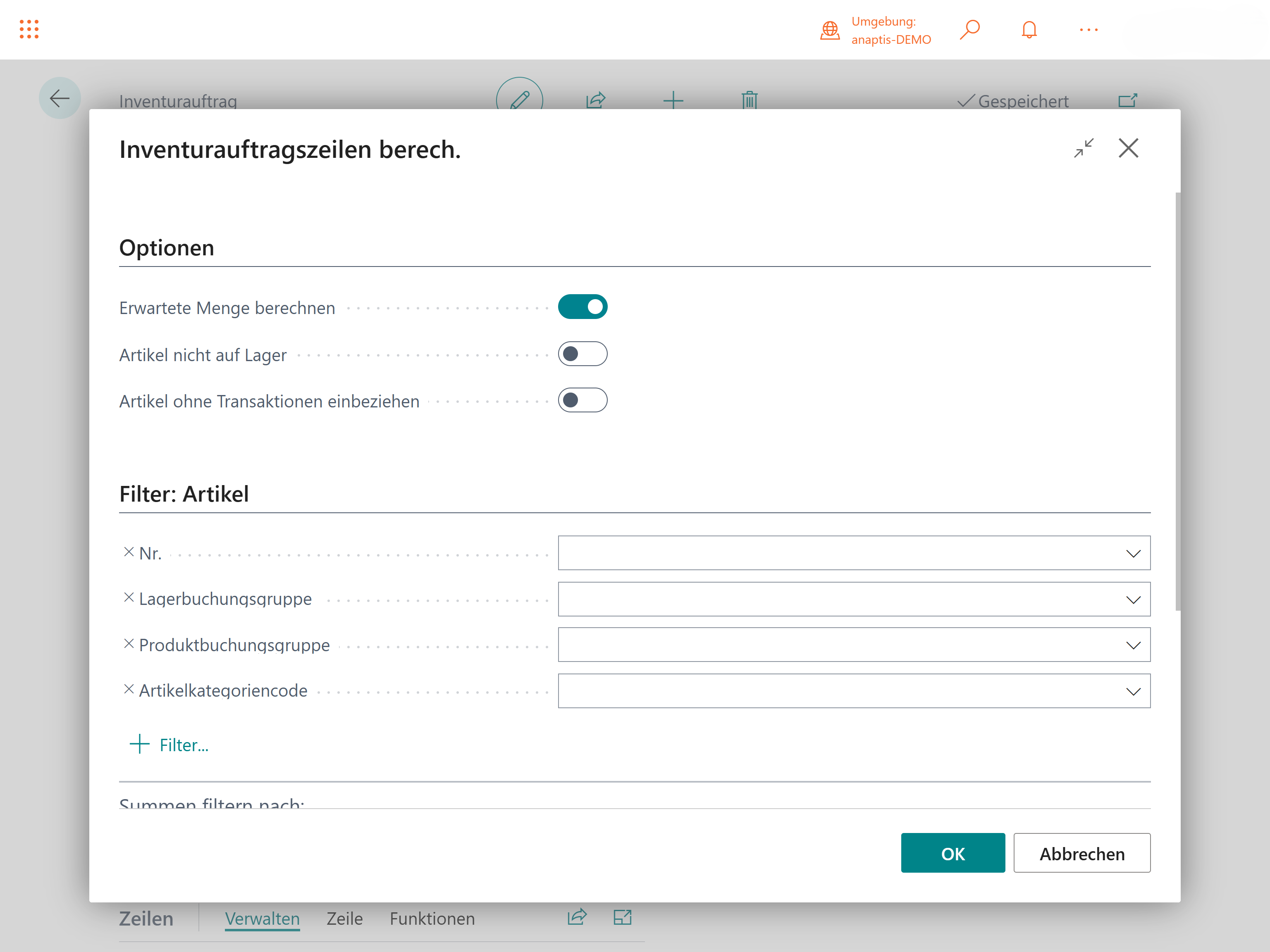
Inventurerfassungen erstellen
Jetzt können Sie eine oder mehrere Inventurerfassungen erstellen, mit denen Ihre Mitarbeitenden die tatsächlichen Zählungen durchführen können. Als Beispiel: Je ein Teammitglied könnte eine Artikelgruppe erfassen.
- Wählen Sie die Aktion Neue Erfassung erstellen… in der Menüleiste auf der Seite Inventurauftrag
- Nehmen Sie die nötigen Einstellungen auf der sich öffnenden Seite Neue Inventurerfassung erstellen vor
- Erstellen Sie die Inventurerfassung mit Betätigung der Schaltfläche OK
Wir gehen noch kurz auf die zwei Schieberegler ein:
- Wenn der erste Schieberegler Nicht erfasste Zeilen aktiviert ist, werden nur Zeilen einbezogen, die nicht bereits in einer anderen Erfassung generiert wurden. Dadurch vermeiden Sie, dass zwei Mitarbeitende denselben Artikel erfassen.
- Wenn der zweite Schieberegler Erfassung ohne Auftrag erlaubt aktiviert ist, dürfen Mitarbeitende auch nicht erfasste Inventurzeilen erstellen.
D. h. durch diese Einstellungen wird sichergestellt, dass jede neue Erfassung, die Sie erstellen, nur andere als die in anderen Aufzeichnungen enthaltenen Artikel aufweist.
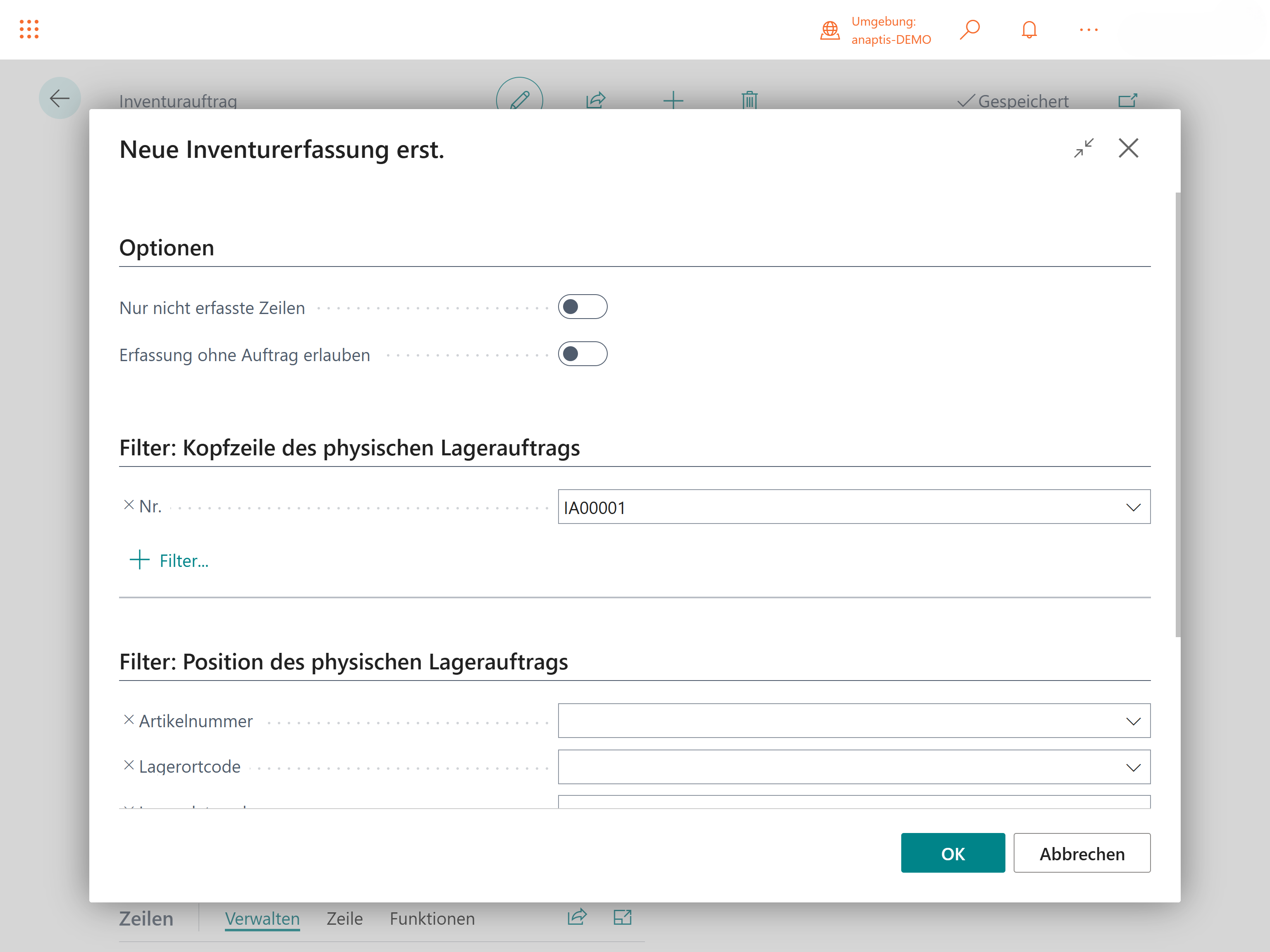
Bestände zählen und erfassen
Jetzt geht’s in die Praxis – Ihr Team kann die manuellen Zählungen durchführen. Das ist für Sie noch zu tun:
- Listen für die Zählung ausdrucken (Bericht Inventurerfassung)
- In der leeren Mengenspalte den gezählten Lagerbestand notieren
- Die erfassten Mengen in die Zeilen auf der Seite Inventurerfassung eingeben und ggf. die Seriennummer notieren (nach Abschluss der Zählung)
- Prozess durch Setzen des Hakens in der Spalte Erfasst am Zeilenende abschließen
- Erfassten Mengen in den zugehörigen Inventurauftrag übertragen, indem Sie den Status auf Beendet setzen
- Eine Korrektur vornehmen (Über die Funktion Status zurücksetzen… den Status auf Offen setzen und Korrekturen vornehmen)
Inventurauftrag prüfen
Wenn Sie eine Inventurerfassung abgeschlossen haben, wird das Feld Erfasste Menge (Basis) im zugehörigen Inventurauftrag mit den gezählten bzw. erfassten Werten aktualisiert und das Kontrollkästchen In Erfassung aktiviert.
Insgesamt werden im Inventurauftrag automatisch diese Zeilen gefüllt:
- Anzahl beendete Erfassungen
- Erfasste Menge
- In Erfassungszeilen
- Anzahl beendete Erfassungszeilen
Um sich die erwartete Menge und alle erfassten Differenzen für Artikel mit Artikelverfolgung anzeigen zu lassen, wählen Sie die Aktion Zeilen > Artikelverfolgungszeilen aus, um verschiedene Ansichten für Serien- und Chargennummern auszuwählen, die in der Inventarerfassung berücksichtigt wurden.
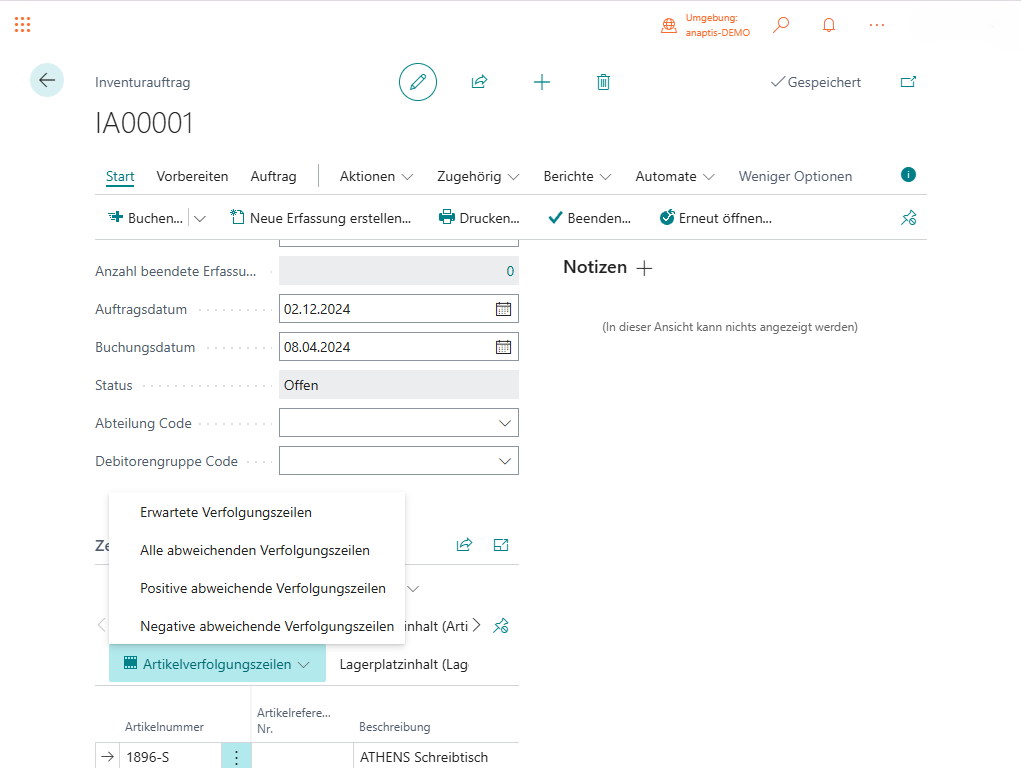
Prüfung der Voraussetzungen für die Beendigung des Inventurauftrags
Sind alle Voraussetzungen erfüllt, kann der Inventurauftrag beendet und gebucht werden. Folgende Voraussetzungen müssen erfüllt sein:
- Für alle Inventurauftragszeilen wurde die erwartete Menge berechnet (ablesbar am Kontrollkästchen Berechnete erw. Menge)
- Alle zugehörigen Erfassungen stehen auf Beendet
- Es sind keine identischen Zeilen vorhanden*
- Jede Inventurauftragszeile hat mindestens eine Inventurerfassungszeile (ablesbar im Feld In Erfassungszeile enthalten)
Prüfung doppelter Inventurauftragszeilen
*Ob doppelte Inventurauftragszeilen vorhanden sind, finden Sie ganze einfach folgendermaßen heraus:
- In der Dynamics 365 Business Central Suche “Physikalische Inventuraufträge” eingeben
- Den zugehörigen Link auswählen
- Den Inventurauftrag öffnen, für die Sie doppelte Zeilen anzeigen möchten
- Die Aktion Doppelte Zeilen anzeigen auswählen
Prüfung von Mengenunterschieden vom erzählten zum erwarteten Wert
Wenn ein gezählter Wert sich vom erwarteten Wert unterscheidet, dann wird diese Differenz entsprechend im Feld Positive Menge (Basis) oder Negative Menge (Basis) angezeigt.
Inventurauftrag beenden und buchen
Anschließend kann der Inventurauftrag beendet und gebucht werden. Dadurch wird der Status auf Beendet gesetzt. Auch hier können Korrekturen über die Funktion Status zurücksetzen auf Offen gesetzt werden.
Dies geht folgendermaßen:
- Geben Sie in der Dynamics 365 Business Central Suche “Physikalische Inventuraufträge” ein
- Wählen Sie den zugehörigen Link aus
- Öffnen Sie den Inventurauftrag, den Sie fertigstellen möchten
- Bearbeiten Sie den Inventurauftrag und wählen Sie die Schaltfläche Fertigstellung aus (das Feld Status wird auf Fertig geändert)
- Wählen Sie die Aktion Buchen aus und bestätigen Sie dann mit OK
Im Anschluss macht es ggf. Sinn, unter den Berichten einen Inventurdifferenzbericht zu ziehen. Damit können Sie leichter Abweichungen analysieren und Ursachen herausfinden sowie alle Arbeiten dokumentieren.
Fazit
Mit Dynamics 365 Business Central haben Sie ein leistungsstarkes Tool an der Hand, um die Inventur effizient und transparent durchzuführen. Planen Sie Ihre nächste Inventur mit diesen Schritten und reduzieren Sie den Aufwand auf ein Minimum! Wenn Sie noch Fragen haben oder Unterstützung benötigen, kontaktieren Sie uns gerne. Wir helfen Ihnen gerne weiter. Noch ein letzter Tipp: Wir empfehlen, die Erfassung mit mobilen Geräten oder Scannern durchzuführen, um Flüchtigkeitsfehler einzuschränken.
Textquellen: https://learn.microsoft.com/de-de/dynamics365/business-central/inventory-how-count-inventory-with-documents
- Integrierte Power BI Apps: Dynamics 365 Business Central auf der Überholspur
- Neue Impulse im Personalmanagement: Unsere HR-Managerin im Interview
- Bridge to the Cloud 2 – Business Central Cloud günstig ausprobieren
- Trend KI: So erstellen Sie Ihre KI-Strategie für 2025
- Dynamics 365 Business Central 2024 Release Wave 2 – Was ist neu?