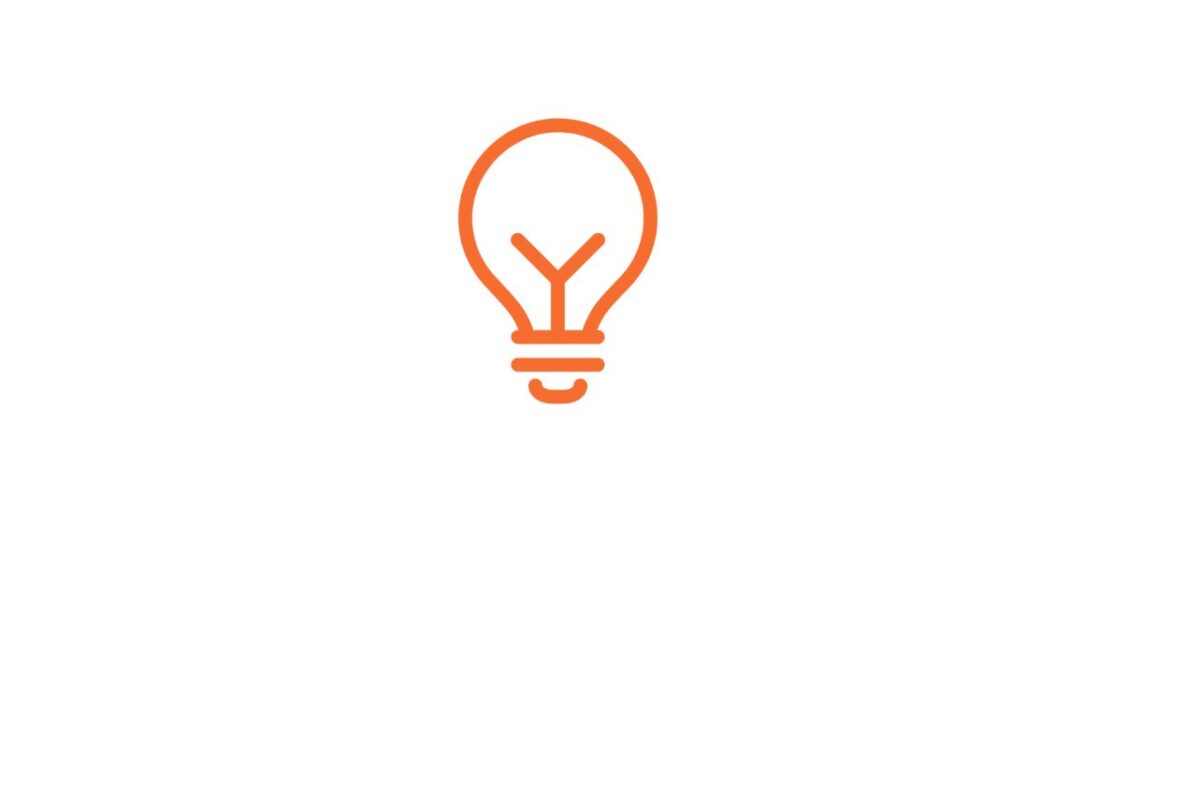Sie In unserem heutigen Blogartikel erklären wir, wie Sie allgemeine Einstellungen in Ihrer Microsoft Dynamics 365 Business Central Oberfläche vornehmen können. Los geht’s!
Anleitung als Video: Erste Systemeinrichtung von Business Central
Sie sehen gerade einen Platzhalterinhalt von YouTube. Um auf den eigentlichen Inhalt zuzugreifen, klicken Sie auf die Schaltfläche unten. Bitte beachten Sie, dass dabei Daten an Drittanbieter weitergegeben werden.
Interessieren Sie sich für weitere Tutorials zu Dynamics 365 Business Central? Dann schauen Sie gerne auf unserem YouTube-Kanal vorbei.
Anleitung als Blogartikel: Wie Sie die Basiseinstellungen in Business Central Schritt für Schritt vornehmen
Über das Fenster Meine Einstellungen können Sie individuell für Ihren Arbeitsbereich Einstellungen vornehmen, ohne dass diese Auswirkungen auf die Arbeitsbereiche Ihrer Kolleginnen und Kollegen haben. Beispielsweise können Sie Ihre persönliche Dynamics 365 Business Central Startseite (das sogenannte
Basiseinstellungen im Rollencenter in Dynamics 365 Business Central
Microsoft hat für unterschiedliche Funktionsbereiche individualisierte Startseiten vorbereitet, sodass Sie nur die Daten sehen, die Ihnen im Tagesgeschäft auch tatsächlichen Mehrwert leisten. Diese Daten geben Ihnen, abhängig von Ihrer Rolle, einen Überblick über das Unternehmen, Ihre Abteilung oder Ihre ganz persönlichen Aufgaben. Nach Auswahl einer

So gehen Sie vor, um Ihr
1. Klicken Sie auf das Symbol Einstellungen (Zahnrad oben rechts) und dann auf Meine Einstellungen.
2. Wählen Sie dort im Feld
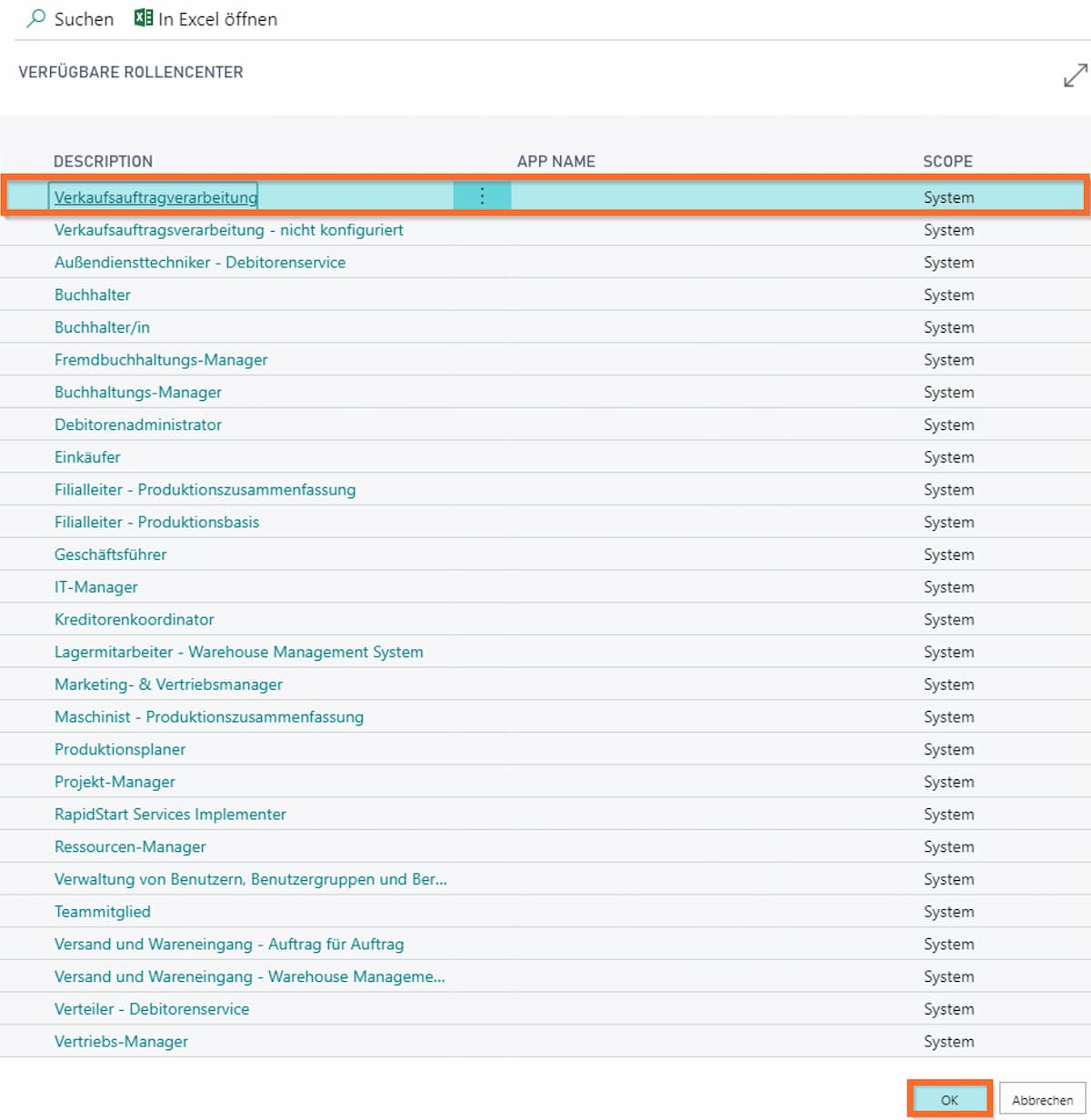
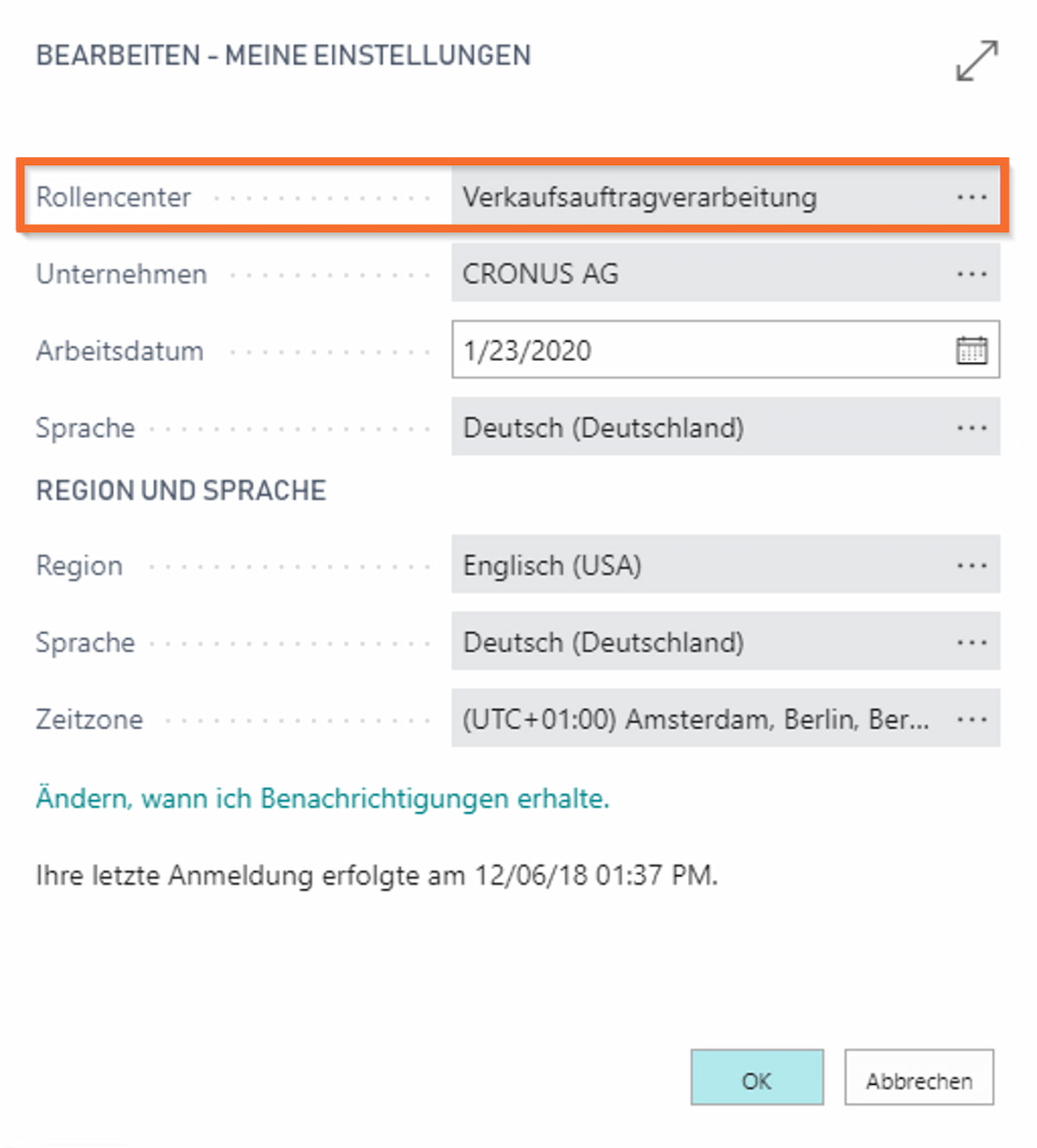
3. Bestätigen Sie die neue Einstellung mit OK.
Hinweis: Diese Funktion steht Ihnen nur zur Verfügung, sofern Sie über die entsprechenden Administrator-Berechtigungen verfügen.
Intelligente Benachrichtigungen in Dynamics 365 Business Central
Wenn Sie Ihr
Anschließend können Sie entscheiden, welche Benachrichtigungen Sie aktivieren und welche Sie deaktivieren möchten.

Einstellung zur Region in Dynamics 365 Business Central
Wir verbleiben auf der Ansicht Meine Einstellungen. Hier können Sie nachfolgend Ihre Region sowie Sprache auswählen. Letzteres Feld erscheint nur, wenn für die Region die Auswahl für mehrere Sprachen besteht.
Einstellung zum Arbeitsdatum in Dynamics 365 Business Central
Unter Meine Einstellungen können Sie ebenso das
Um die Einstellung zu prüfen, können Sie sich beispielhaft einen Verkaufsauftrag aufrufen und anschließend „a“ für das
Einstellung zum Unternehmen in Dynamics 365 Business Central
Weiter geht es mit den Unternehmenseinstellungen. Dafür suchen wir über die Suchfunktion nach „Firmendaten“ und rufen den Link auf. In Microsoft Dynamics 365 Business Central ist es möglich, mehrere Unternehmen anzulegen. Logischerweise kann man immer nur ein Unternehmen gleichzeitig auswählen.
Hier können Sie die Unternehmensdaten bearbeiten, ein neues Unternehmen anlegen sowie ein Unternehmen löschen.

Wenn Sie Fragen zu den oben genannten Einstellungen oder weiteren Funktionen von Dynamics 365 Business Central haben, sprechen Sie uns gerne an. Unsere Business Central Expertinnen und Experten helfen Ihnen!
Suchen Sie weitere Schritt-für-Schritt Anleitungen? Das könnte Sie ebenso interessieren:
- Seite „Support für Dynamics 365 Business Central/Dynamics NAV“
- Blogartikel „Verkaufsartikel in Dynamics 365 Business Central – Darauf kommt es an“
- Blogartikel „Excel-Integration in Dynamics 365 Business Central“
- Blogartikel „Zahlungsform einrichten in Dynamics 365 Business Central“
- Blogartikel „Outlook-Integration in Dynamics 365 Business Central“
- Blogartikel „Top 10 Tipps und Tricks für Dynamics 365 Business Central“
- Blogartikel „Abwicklung von Direktlieferungen in Dynamics 365 Business Central“
- Blogartikel „Personenbezogene Daten richtig verarbeiten“
- Blogartikel „Shortcuts für Dynamics 365 Business Central“
- Blogartikel „Einfache Eingabe von Uhrzeiten in Dynamics 365 Business Central“
- Blogartikel „Dynamics 365 Business Central erweitern und personalisieren“
- Blogartikel „Filterkriterien in Dynamics 365 Business Central“
- ERP-Vergleich 2025: Business Central vs. SAP Business One®
- ERP-Budget: So kalkulieren Sie Ihre Cloud-Investition
- Achtung: Preisänderungen für Dynamics 365 Business Central ab Oktober 2025
- Dynamics 365 Business Central 2025 Release Wave 1 – Was ist neu?
- NAV Anlagen-
buchhaltung: So behalten Sie den Überblick über Ihr Anlagevermögen