Automate your Processes Easily with Power Automate
With the Microsoft Power Automate workflow tool for Dynamics 365 Business Central, you can automate regular, recurring processes. Free your team from tedious routine tasks. We’ll show you how!

With the Microsoft Power Automate workflow tool for Dynamics 365 Business Central, you can automate regular, recurring processes. Free your team from tedious routine tasks. We’ll show you how!
Recurring routine tasks take up a lot of time. That’s annoying and nobody needs that. In addition, careless mistakes can easily be made under stress, resulting in even more work. Finally, it can quickly become frustrating for employees to only have to complete repetitive and tedious tasks. Don’t let that happen.
What is Power Automate? Microsoft Power Automate (formerly Flow) is a practical workflow tool that allows you to easily automate routine, repetitive tasks into workflows. These workflows can range from simple tasks (e.g., notifications) to comprehensive systems (e.g., complex approval processes). You can create any logic that should be automatically executed based on certain events. And the best part: you don’t need any programming skills.
You are currently viewing a placeholder content from YouTube. To access the actual content, click the button below. Please note that doing so will share data with third-party providers.
More InformationBy using the robotic process automation (RPA) of Power Automate, you can partially or entirely free your team from routine tasks. Software bots are trained to perform the labor-intensive, repetitive, manual tasks. Two types are distinguished:
For Non-Techies
The creation of workflows does not require any programming or programming knowledge.
Variety of Connectors
In a Power Automate workflow, you can easily link numerous connectors together.
Multi-Stage Process
With Power Automate, you can link multiple tasks into an event-driven workflow.
In just a few clicks, you can create your workflows either from an empty flow app based on a connector (list of connectors) or from one of Microsoft’s many templates. You also only need to specify once which services should communicate with each other.
Create event-driven flows in Microsoft Power Automate to create workflows that automatically execute one or more tasks after they are triggered by an event.
Create a flow in Power Automate that executes one or more tasks (e.g., report by email) at a specific time. On a specified date or after a number of days.
Create a business process flow in Power Automate, which allows you to define sequences of steps that people need to perform to achieve a desired result (example: order processing).
Create a button flow in Power Automate that allows you to easily execute tasks anytime/anywhere from your mobile device (example: button that sends email to group of people).
Why Power Automate for your business? With anaptis by your side, you have a reliable Microsoft partner and trustworthy Power Automate consulting. We provide you with an overview of what makes us unique.

Why anaptis? Discover the advantages that will make your heart beat faster:
We prefer a standard-based software approach and first assess if a requirement can be solved with the standard. This is how we ensure that you remain independent and
In this short tutorial, we will create a simple flow that executes an action when the stock for a particular item falls below a certain quantity. In our example, the action is to send an email.
Call up Power Automate and select Create new flow.
Alternatively, you can open a page in Dynamics 365 Business Central. Use the three dots to select the option Automate > Power Automate > Create flow. At this point, you will be directed to Power Automate to create a new flow.
In our tutorial, we take the first route via Power Automate. Either way, select the option to create a flow without a template.
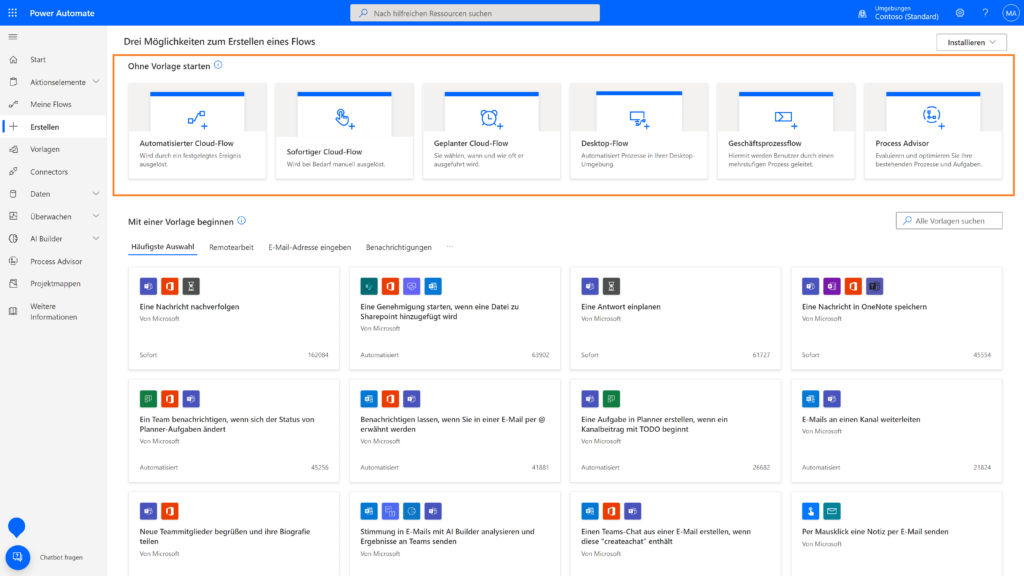
Now assign a name for the flow and search for “Business Central” to view the available triggers. Select When a data record is changed.
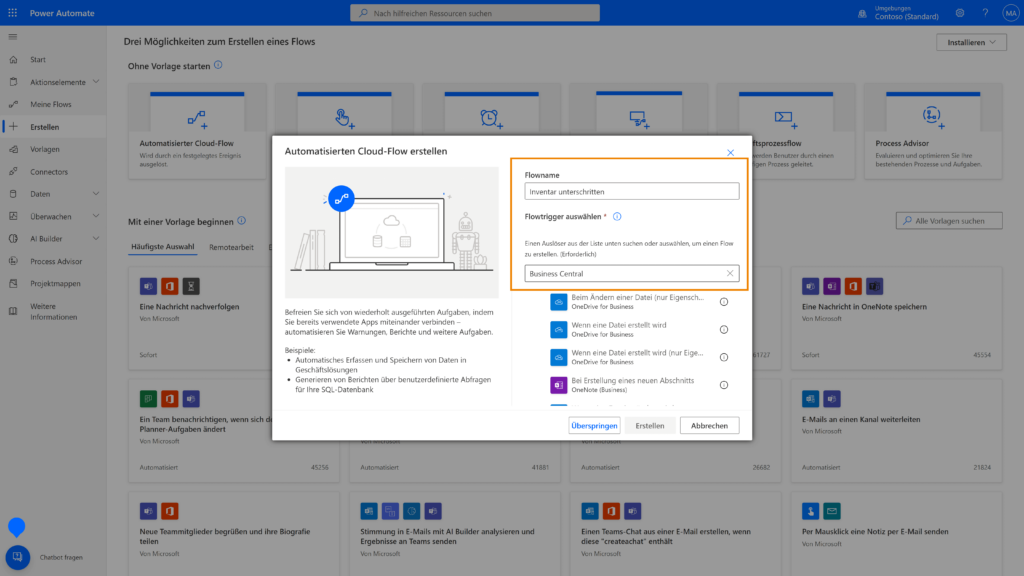
Next, you need to select the environment name (by default “Production”) and select your company. Select the company you want to use from the dropdown.
As the stock level is to be checked in this example, select the “items” option in the table name field.
Click on the + New step command to continue adding an action.
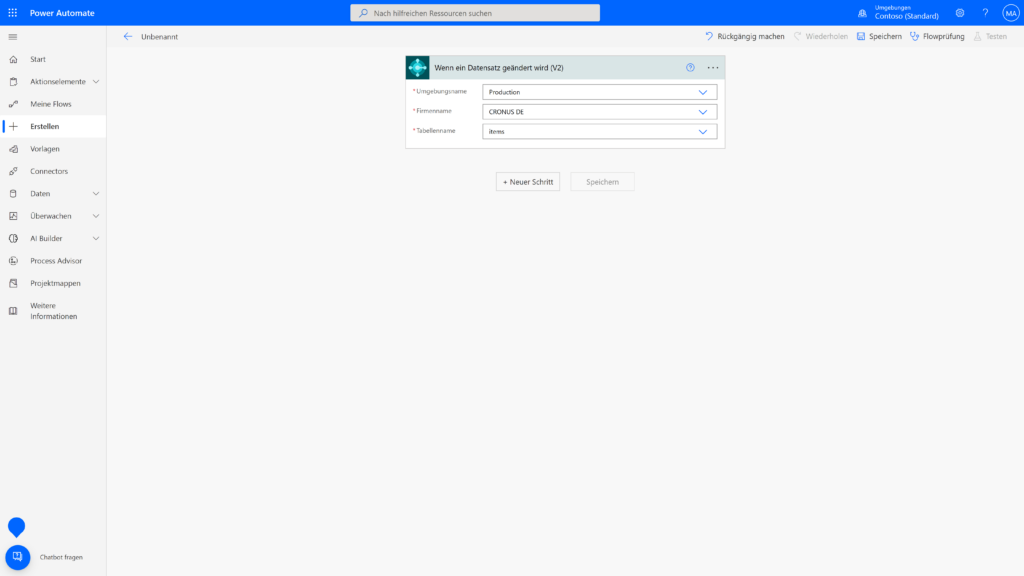
Search for “Business Central” and select the action Retrieve record.
In this step, fill in the Environment name, Company name and Table name fields again. In addition, select “Row ID” in the Number ID field by selecting dynamic content.
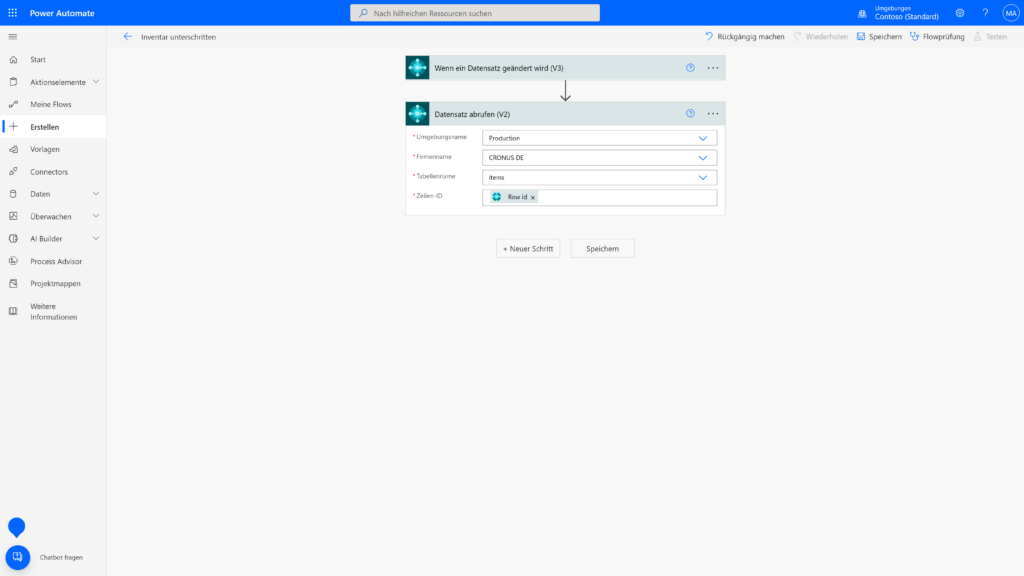
Now add another step. In this step, we also define the condition for triggering the action. Select Control and then Condition as action.

Now enter the following as the condition:
Also configure what should happen if the condition is met (i.e. if the item’s data record is changed).
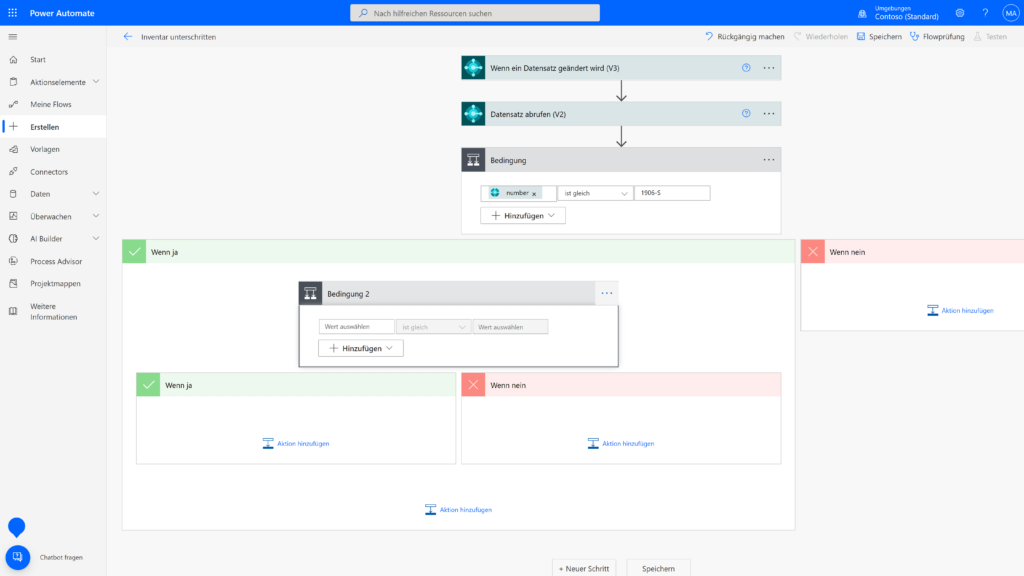
Select Control again and then Condition.
The “If yes” condition must now be configured again. Here you select the Office 365 Outlook connector with the Send email action.

You can now design the e-mail to be sent. You can use the suggested dynamic content.
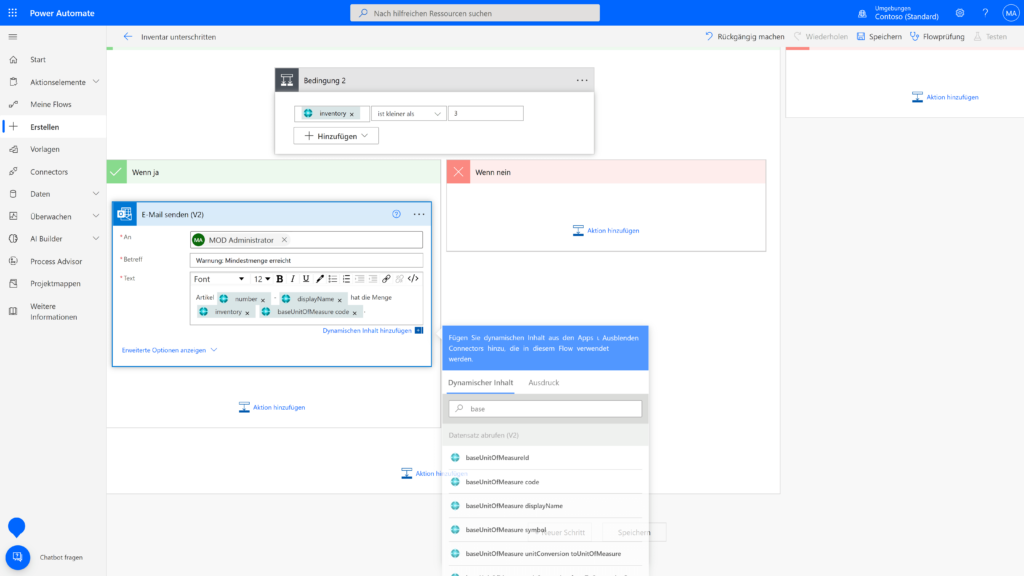
Now save the flow you have created. Your created flow is automatically tested in the flow check and any problems that occur are displayed. Note: In this example, it is sufficient to define the “If yes” conditions, as nothing should happen if the conditions are not met.



Power Automate for Dynamics 365 Business Central can be used for a wide variety of scenarios. We have put together some Microsoft Power Automate examples for you, in which you will certainly recognize yourself with your wishes:
Requirement of the customer: When entering an invoiced time in time recording, the effort estimate should be displayed to enable a comparison between actual and target effort.
Solution: In Power Automate, the tickets can be called up in Freshdesk using an OpenAPI with the relevant information and loaded into an API in Business Central. This API is linked to the time recording via a development and the actual and target effort is displayed in a field whenever the corresponding ticket is entered.
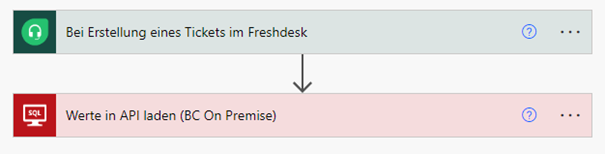
Requirement of the customer: At the end of each working day, the shipping service provider requires a file in CSV format with all shipments containing information such as delivery address, weight, etc.
Solution: The data is provided in Business Central in an API for Power Automate. It is then retrieved using Power Automate and saved in a CSV file. This is automatically sent to the shipping service provider by email every day.
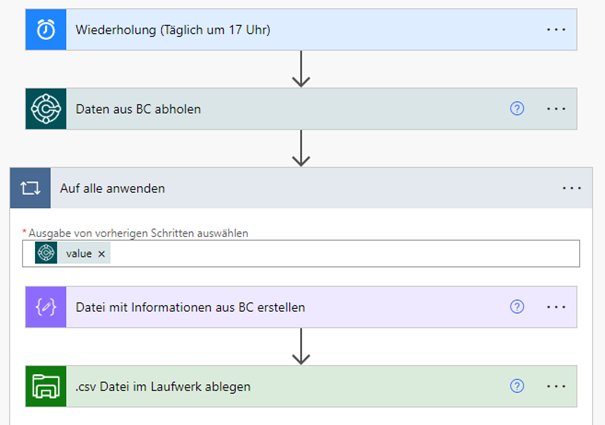
Requirement of the customer: The shipping service provider requires a document that is handed over to the driver with the goods and contains the shipment information including the hazardous substances.
Solution: A Word file containing placeholders is created and stored in an accessible location for the flow (e.g. OneDrive). The placeholders in the file are then filled with data from Business Central and the file is converted to PDF format.
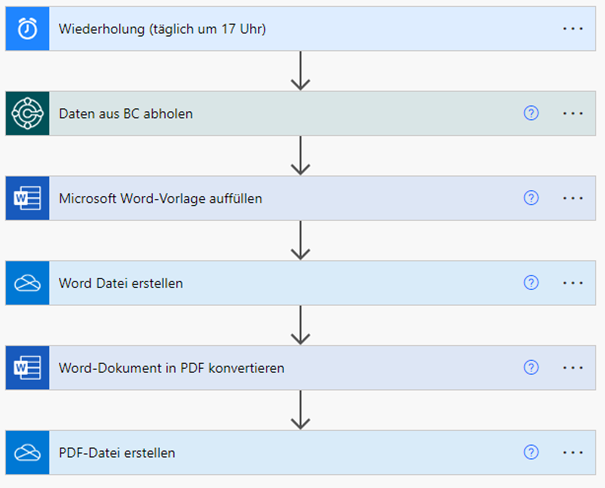
Requirement of the customer: Documents created from Business Central are to be transferred to a local server in PDF format.
Solution: All documents that are posted in Business Central are recorded in an intermediate table including the PDF attachment. The Power Automate Flow goes through this table at a certain interval and retrieves all documents that have not yet been transferred. Using an action, it can retrieve the document in Business Central and save a file on the server with the file content of the attachment.
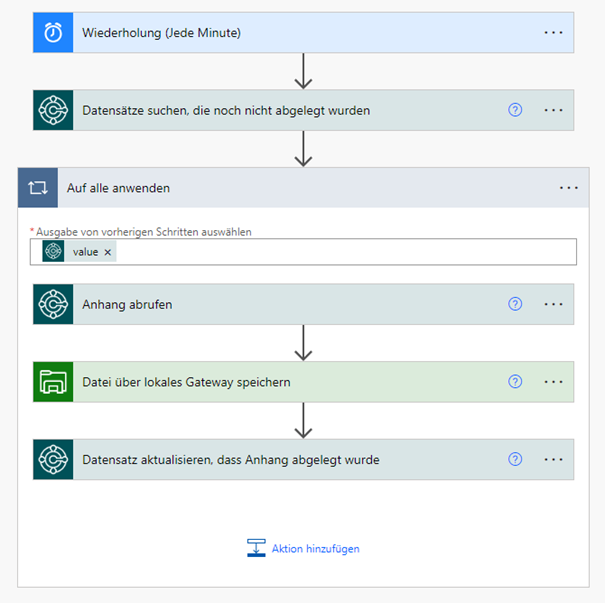
Requirement of the customer: The posted documents from Business Central are to be transferred to SharePoint and saved in the customer folder provided for this purpose.
Solution: Each time the Power Automate flow is executed, the SharePoint directory is checked to see whether a customer folder already exists for the document to be saved. If this is not the case, a new folder is automatically created and the document is saved in the corresponding folder.
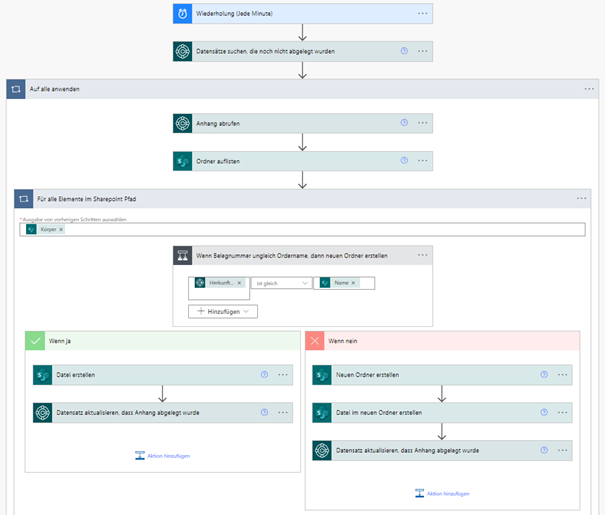
Requirement of the customer: The shipping service provider stores a file in CSV format with shipment information on a local server that is to be processed in Business Central.
Solution: The flow is triggered when a new file is saved in the folder on the local server. The flow can read the information via the separator in the file and save the data in an intermediate table in Business Central, which is then processed further in other tables.
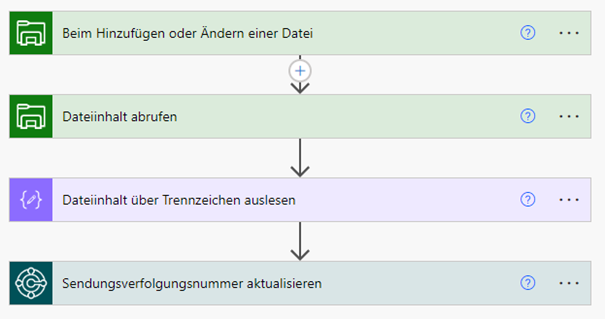
Requirement of the customer: At the end of each day, a customer requires a file in CSV format containing the stock quantity for specific items.
Solution: The flow is triggered every day and retrieves the relevant data from Business Central and sends it by email.

Requirement of the customer: Task queues that have generated an error message should be restarted automatically via a flow.
Solution: The flow examines all erroneous task queue items at a certain interval and repeats them. If an error occurs again, a mail with the error code and the description of the task queue is sent to a responsible person.
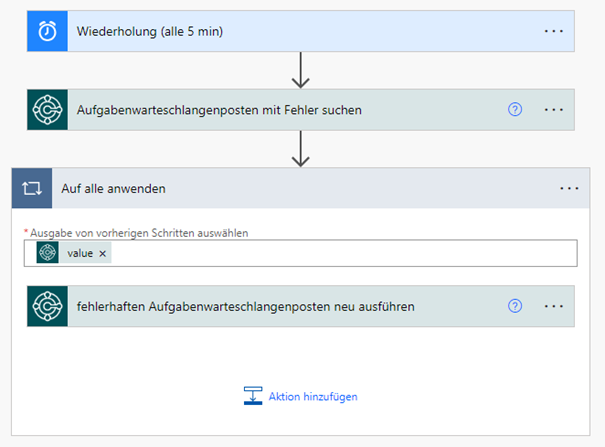
Requirement of the customer: Assembly orders are to be organized with the help of Microsoft Planner.
Solution: The assembly orders from Business Central are transferred to Microsoft Planner with information such as quantity, article, a link to Business Central or the document attachment. The tasks are grouped according to customers, which are automatically created when a new customer is added. When the task is completed, the flow automatically archives the information in a SharePoint list.
Requirement of the customer: The outstanding Planner tasks are to be sent to employees by e-mail.
Solution: The flow checks at a certain time interval whether there are any incomplete tasks in the team’s Planner and then sends them with all the information to the employee concerned.
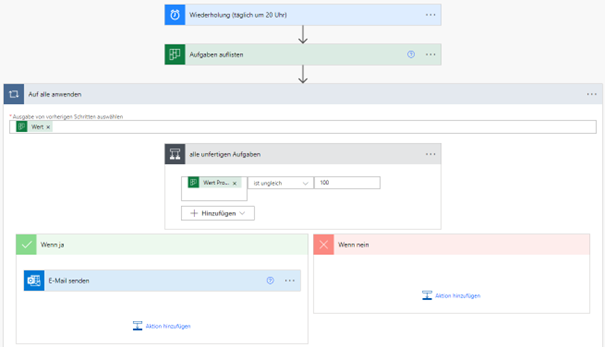
Requirement of the customer: Attachments of emails arriving from certain customers should be saved in the respective customer folder.
Solution: The flow can be triggered whenever an email arrives in an Outlook mailbox. The email can then be read with the customer’s email address and matched with the information from Business Central in order to assign the customer folder in OneDrive. The attachment can be retrieved automatically and could be filtered by file name if required.
Requirement of the customer: All customer responses should be listed in a SharePoint list.
Solution: The Power Platform offers a standard action that allows the responses to be retrieved and made available in a SharePoint list accordingly.
Requirement from the 1st customer: An email should be sent to the sales department when a customer is blocked in Dynamics 365 Business Central.
Requirement from the 2nd customer: An email should be sent to the customer when a sales price is changed.
Requirement from the 3rd customer: When sending a sales order, information about the delivery and tracking number should be provided.
Solution: Provision of an API with the relevant information in Business Central so that Power Automate can retrieve the data. Then simply create an e-mail action that is filled with the data from the API.
With the help of Microsoft Power Automate (formerly Microsoft Flow), you can automate regular, recurring processes and routine tasks easily and conveniently using workflows. Workflows range from individual tasks (e.g., notifications) to extensive systems (e.g., complex approval processes). And the best thing about it: you don’t need any programming knowledge (low-code application). In just a few clicks, you can create your workflows either from an empty Flow app based on a connector (list of connectors) or from one of the many Microsoft templates.
Microsoft Power Automate free enables limited testing of Power Automate. Every user can test Power Automate Free for 90 days. The service is free of charge. This means that there are no fees for the licenses.
You can try Power Automate for free for 90 days. The cost of Power Automate thereafter depends on whether you choose to license the product per user or per flow, and on the duration of your subscription (annual or monthly). You can find the prices for these options on our Prices page.
Power Automate has been a fundamental component of Office 365 since March 2022.
Let’s say you want to create a simple flow that executes an action when the stock for a particular item falls below a certain quantity. The action to be triggered would be to send an email. Here we go:
Note: In this example, it is sufficient to define the “Yes” conditions, as nothing should happen if the conditions are not met.
Let’s assume you want to create a flow to automatically create sales orders in Microsoft Dynamics 365 Business Central as tasks in Planner. You can see how this works in the following video:
You are currently viewing a placeholder content from YouTube. To access the actual content, click the button below. Please note that doing so will share data with third-party providers.
Power Automate enables the automation of repetitive tasks related to Excel, simplifies data management, and seamlessly integrates Excel into complex business processes. For example, you can retrieve data from Excel and also input your own data into Excel. Additionally, there is the option to link this data with other topics as needed.
We are looking forward to your inquiry!
