Reportings in Business Central
You can design reports individually and flexibly on the basis of real-time data.

You can design reports individually and flexibly on the basis of real-time data.
In Dynamics 365 Business Central, you can create reports individually and flexibly based on real-time data to visualize data (e.g., overview of price updates) or print it (e.g., invoices). Access hundreds of existing standard reports or create your own reports and export them to Excel with the click of a button, if desired. Reports can even be timed (e.g., report XY should be sent every Friday at 12:00).
Dimensions are attributes or values that categorize items (customer items, vendor items, material items, etc.) so that you can track and analyze them. They are attached to master or transaction data in the workflow to retrieve this additional information at the item level later on. The more dimensions you set up and use, the more detailed the reports you can rely on for business decisions.
These are not fixed programmed fields but rather an entity that can be freely configured by users or administrators. Additionally, filling in the dimensions at the document level can be automated by pre-populating them at the master data level (e.g., assigning a specific area code per postal code for each customer).
Examples:
You have the option of designing reports yourself using Word layouts and Excel layouts (new since April 2022). For example, you can customize the invoice design or build email templates.
You can easily export your created report to Excel at the touch of a button and thus create an Excel report.
Through the integration of Power BI, you can create user-friendly charts based on your data. These visualizations can be seamlessly integrated into your dashboard. Within the application, you can:
You can make reports available on a time-controlled and automated basis. For example, you can have any report automatically sent to the management’s inbox once a week at 8 am.
A number of predefined standard reports are available.
How does reporting work in Dynamics 365 Business Central? In our blog article “Berichtslayouts in Business Central selbst anpassen” (German article), we provide an illustrative overview of the interconnected processes supported by the ERP solution.

Aggregated Data
Reports can be based on integrated real-time data from all departments.

Basis for Decision-Making
Make decisions based on sound data and convince third parties with your key figures.

Flexible Design
Create your own reports according to the individual needs of your company and evaluate them flexibly.
Depending on your role, the system suggests different reports that you can create. As an example, let’s consider the role of Sales Order Processing. If you work in sales, you can create various reports regarding debtors, such as an order overview, a top 10 list, or a debtor/item statistics. To select these options, you can click on Actions > Reports directly in your personal dashboard at the top right corner.

Now select a report you want to create, for example, the Customer – Order Overview report. A page will open where you can determine which information should be included in the report. This page is called the Report Request Page and looks as follows:

Depending on how a report is set up, it’s possible to use saved settings. These are predefined sets of options and filters that you can apply to reports. This allows you to create reports quickly and reliably with the right data. The settings can be created and managed by an admin for all users.
Furthermore, there’s the option to use recently used options and filters. This allows you to create a report with the same options and filters you used last time when you created the report.
You can also set options and filters to be displayed in the report. To define a filter, select Customer as the criterion you want to set (e.g., customer number) and under is, enter the value (e.g., “No. 1000”). This way, only the customer with number 1000 would be displayed in the report.
At the bottom of the report request page, you will see the Preview button. If you select this, you will be taken to the following view:
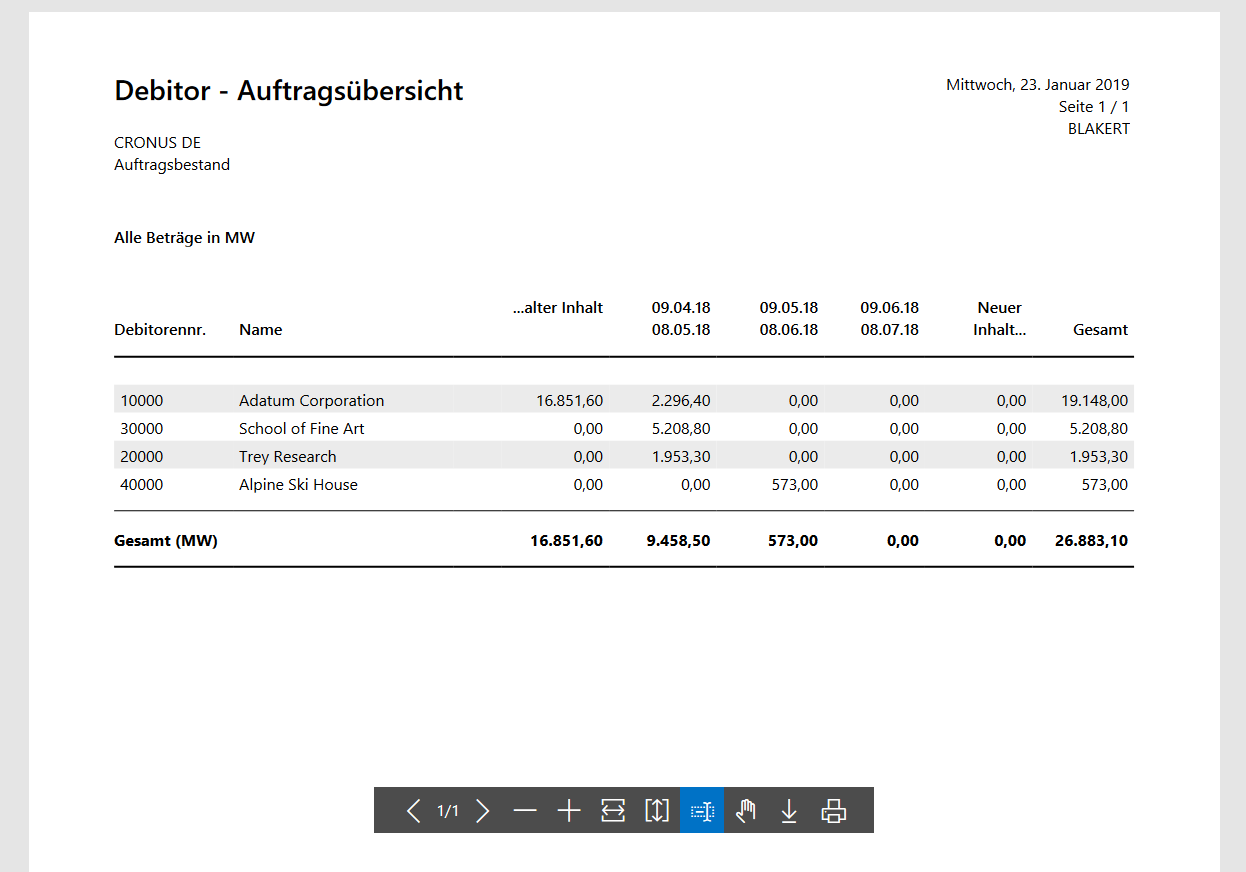
Here’s the preview of your report including a menu bar. You can use this for the following actions:
Next to the Preview button, at the end of the Report Request Page, there’s also the Send to… function. You select this to save the report as a PDF document, Microsoft Word document, or Microsoft Excel document.

When you click on Send to…, in addition to the option to save, you also have the option of scheduling. If you select this, you can specify the date and time when the report should be executed.

You can also specify whether you want to save, print or just process the processed report.

Why should you choose us as your partner company for ERP implementation from the vast Microsoft network? We provide an overview of what makes us unique:
We are looking forward to your inquiry!
